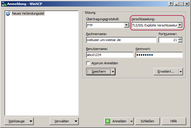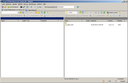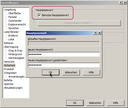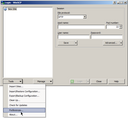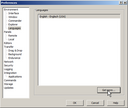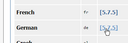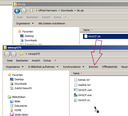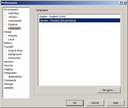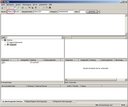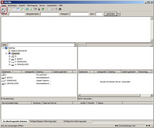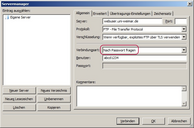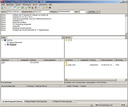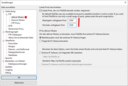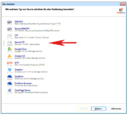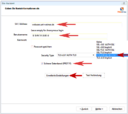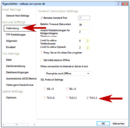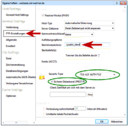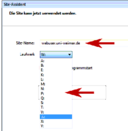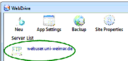Wir haben hier Anleitungen für die Einrichtung und den Aufbau einer Verbindung zu einem Server via FTP für ausgewählte Betriebssysteme zusammengestellt. Die Anleitungen gelten, wenn Sie vom SCC Zugänge per FTP zu anderen Servern eingerichtet bekommen.
Als Beispiel nutzen wir hier den Server webuser.uni-weimar.de.
Einrichtung von FTP-Programmen

»WinSCP« ist ein freier und quelloffener FTP-Client, der Quelltext steht unter GPL-Lizenz. Er ist verfügbar für das Betriebssystem Windows.
Installation / Download
»WinSCP« kann auf zentral administrierten Rechnern verteilt, anderenfalls über die Herstellerseite bezogen werden.
Verbindungsaufbau
Sitzung einrichten
| Übertragungsprotokoll: | FTP - File Transfer Protocol |
|---|---|
| Verschlüsselung: | TLS/SSL Explizite Verschlüsselung |
| Rechnername: | webuser.uni-weimar.de |
| Portnummer: | 21 |
| Benutzername / Kennwort: | Ihre persönliche Nutzerkennung |
| Verbindung: | Passiver Modus |
Verzeichnisansicht
Nach dem erfolgreichen Aufbau der Verbindung zum Server sehen Sie im Programmfenster auf der linken Seite die Inhalte Ihres lokalen Rechners, auf der rechten Seite die Inhalte des entfernten Servers.
Wechseln Sie in das Verzeichnis public_html. Hier können Sie alle Dateien bearbeiten (anlegen, ändern, umbenennen, löschen). Per Ziehen und Ablegen mit der Maus übertragen Sie Dateien vom lokalen Rechner zum entfernten Server (und umgekehrt).
Passwortsicherheit
Bei »WinSCP« können Sie die Sicherheit, mit der Ihr Passwort im Verbindungsziel gespeichert ist, recht einfach erhöhen: Vergeben Sie dazu ein Hauptpasswort.
Dieses wird nach dem Programmstart nur ein Mal (bis Sie das Programm wieder neu starten) abgefragt und wird zur Verschlüsselung Ihres Passwortes genutzt.
Gehen Sie dazu im Anmelde-Bildschirm auf Werkzeuge/Einstellungen, anschließend wählen Sie den Punkt Sicherheit und setzen die Option Benutze Hauptpasswort.
Spracheinstellung der Programmoberfläche
Installation: Sprachen nachrüsten
Beim ersten Start ist die Programmoberfläche auf Englisch eingestellt, weitere Sprachen lassen sich ergänzen (hier im Beispiel deutsch):
- Klicken Sie im Anmeldebildschirm auf Tools/Preferences.
- Wählen Sie anschließend den Punkt Environment/Languages.
Klicken Sie hier auf die Schaltfläche Get more... - Es öffnet sich ein Browserfenster mit der Download-Seite für weitere Sprachdateien.
Klicken Sie hier auf den Download-Link für die gewünschte Sprache. - In der eben heruntergeladenen Datei (Zip-Archiv) befindet sich eine einzelne Sprachdatei. Kopieren Sie diese in das Programmverzeichnis von »WinSCP«.
- Schließen Sie das Fenster mit den Einstellungen und öffnen Sie es neu (siehe Punkt 1.), Wählen Sie wieder den Punkt Environment/Languages – jetzt können Sie hier German - Deutsch auswählen und mit OK anwenden.
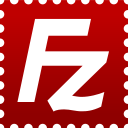
»FileZilla Client« ist ein freier und quelloffener FTP-Client, der Quelltext steht und GPL-Lizenz. Er ist verfügbar für die Betriebssysteme Linux, Mac und Windows.
»FileZilla« kann auf Windows-Rechnern, die an das zentrale Desktop-Management angeschlossen sind, auf Anfrage durch das SCC installiert werden.
Download
FileZilla Client kann über SourceForge bezogen werden.
Passwortsicherheit
Bitte beachten Sie: »FileZilla« legt Passwörter auf Ihrer Festplatte im Klartext ab, wenn Sie eine Verbindung mit dem Servermanager einschließlich des Passwortes speichern. Da hier eine Verbindung zu einem Server beschrieben wird, bei der Sie sich mit Ihrer Nutzerkennung der Bauhaus-Universität Weimar oder der Hochschule für Musik FRANZ LISZT anmelden, raten wir davon dringend ab!
Sie können
- alternativ einen FTP-Client verwenden, der Passwort-Verschlüsselung beherrscht (z. B. »WinSCP« unter Windows), wenn Sie die Software auf Ihrem Rechner selbst verwalten oder
- bei »FileZilla« in den Verbindungseinstellung die Verbindungsart »Nach Passwort fragen« benutzen.
Verbindungsaufbau
Einmalige Nutzung
Sie können die für eine Verbindung notwendigen Daten direkt in die s.g. »Quickconnect-Leiste« eingeben:
- Server: ftpes://webuser.uni-weimar.de
(Wichtig ist in diesem Fall die Angabe des Protokolls ftpes:// vor dem Servernamen!) - Benutzername und Passwort entsprechen Ihrer Nutzerkennung der Bauhaus-Universität Weimar oder der Hochschule für Musik FRANZ LISZT
Mit Servermanager
| Server: | webuser.uni-weimar.de |
|---|---|
| Protokoll: | FTP - File Transfer Protocol |
| Verschlüsselung: | Explizites FTP über TLS anfordern oder Wenn verfügbar, explizites FTP über TLS verwenden |
| Verbindungsart: | Nach Passwort fragen |
| Benutzer: | Ihre persönliche Nutzerkennung |
| Übertragungsmodus: | Standard oder Passiv |
Überprüfung des Zertifikates
Beim allerersten Verbindungsaufbau sehen Sie eine Meldung »Das Zertifikat des Servers ist unbekannt«.
Ursache dafür ist, dass »FileZilla« das Wurzelzertifikat (Root Certificate) nicht prüfen kann.
Die Gültigkeit des Zertifikates können Sie mit einem Vergleich der Fingerprints mit denen in nebenstehender Abbildung prüfen.
Verzeichnisansicht
Nach dem erfolgreichen Aufbau der Verbindung zum Server sehen Sie im Programmfenster auf der linken Seite die Inhalte Ihres lokalen Rechners, auf der rechten Seite die Inhalte des entfernten Servers.
Wechseln Sie in das Verzeichnis public_html. Hier können Sie alle Dateien bearbeiten (anlegen, ändern, umbenennen, löschen). Per Ziehen und Ablegen mit der Maus übertragen Sie Dateien vom lokalen Rechner zum entfernten Server (und umgekehrt).

»WebDrive« ist eine für die Betriebssysteme Windows und Mac OS X verfügbare Software, die entfernte Server als weiteres Laufwerk (Windows) bzw. Volume (Mac) einbindet.
Download & Installation
»WebDrive« ist zur Nutzung auf dienstlichen Rechnern der Bauhaus-Universität Weimar lizensiert. Eine Nutzung auf privaten Rechnern ist solange erlaubt, wie die Person der Bauhaus-Universität Weimar zugehörig ist. Die Software ist per Mail formlos zu beantragen an software[at]scc.uni-weimar.de
Die Installation erfolgt entsprechend der Hinweise zu Installation von »Webdrive« unter Windows.
Verbindungsaufbau
Sitzung einrichten
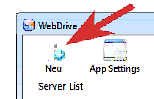
- »WebDrive« öffnen
- mit der Schaltfläche Neu eine neue Serververbindung hinzufügen
- Kontoinformationen eingeben, dabei Passwort hier aus Sicherheitsgründen weder eingeben noch speichern
| URL/Address: | webuser.uni-weimar.de |
|---|---|
| Passwort speichern | nein |
| Benutzername/Kennwort: | Ihre persönliche Nutzerkennung |
| Security Type: | TLS v1.0 'AUTH TLS' |
| Sicherer Datenkanal | ja |
- anschließend mit der Schaltfläche Erweiterte Einstellungen zu weiteren Einstellungen gehen
Erweiterte Einstellungen
FTP-Einstellungen
Site-Einstellungen
- Im neuen Dialog einen eindeutigen Site-Name festlegen.
- Ein noch nicht verwendetes Laufwerk angeben, damit das Verzeichnis transparent in der Windows-Explorer-Umgebung eingeblendet werden kann.
- Den Dialog mit Fertig stellen verlassen.
- In der Server List steht jetzt die eingerichtete Verbindung zur Verfügung und kann so bei der nächsten Nutzung wiederverwendet werden.