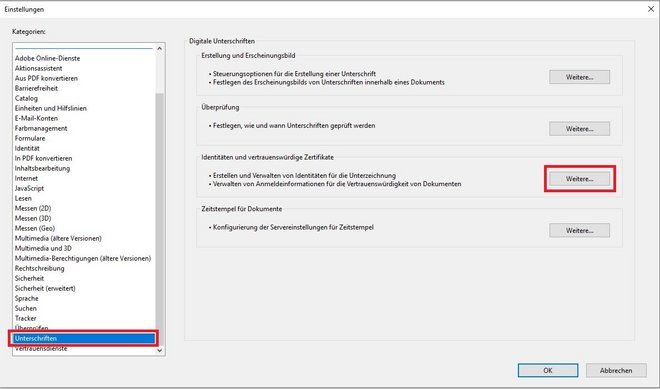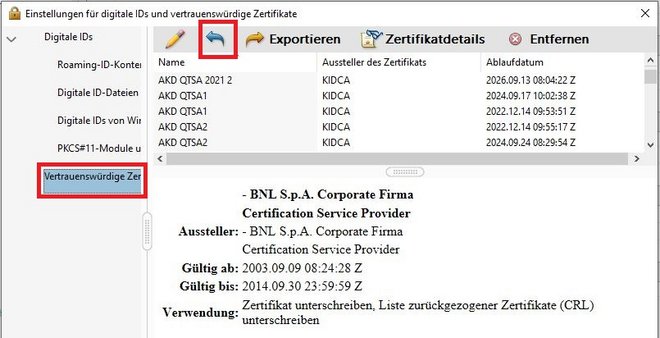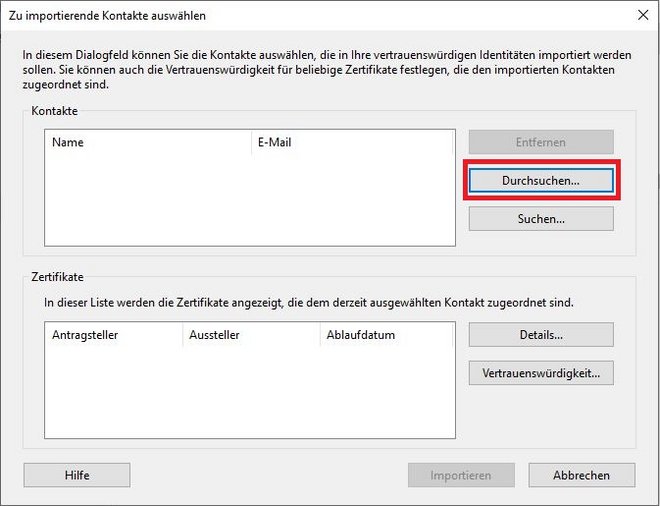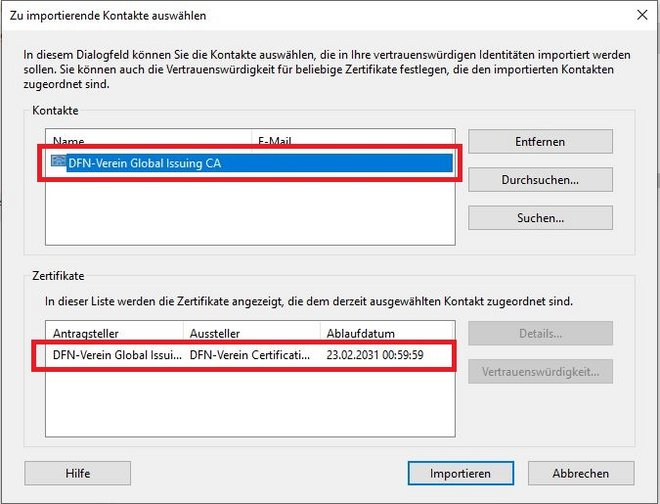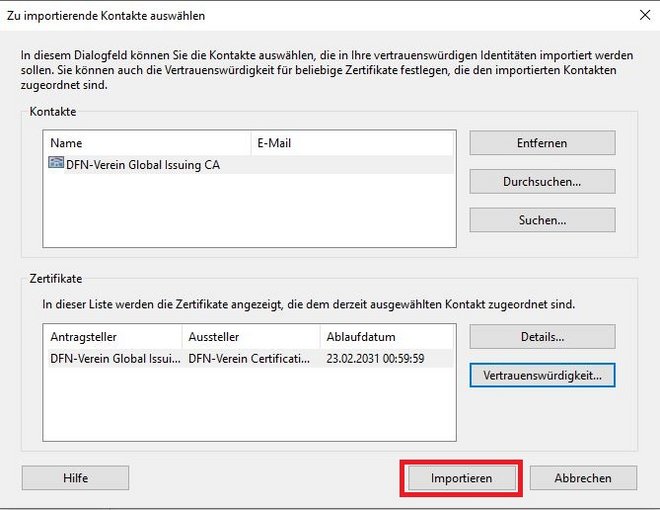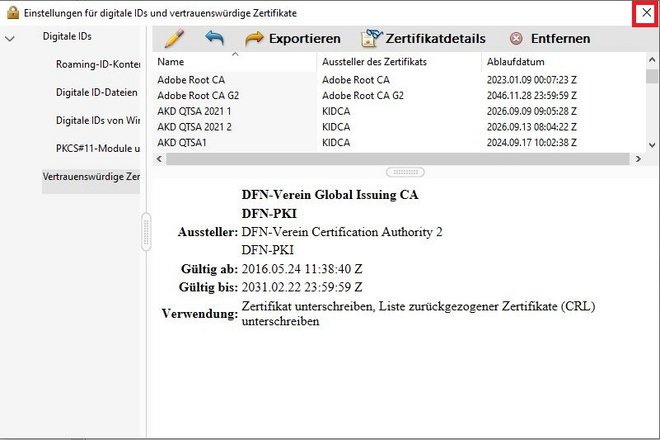mit Adobe Acrobat und Adobe Reader
Damit Adobe Acrobat und Adobe Reader in PDF-Dokumenten die Gültigkeit von elektronischen Signaturen prüfen kann, muss ein Intermedite-Zertifikat importiert werden.
Einpflegen des Intermediate-Zertifikates der DFN-PKI
Laden Sie dieses hier herunter und speichern Sie es auf Ihrem System.
Wählen Sie links die Kategorie Vertrauenswürdige Zertifikate aus und klicken Sie dann oben in der Leiste auf das Symbol zum Importieren (blauer Pfeil nach links):