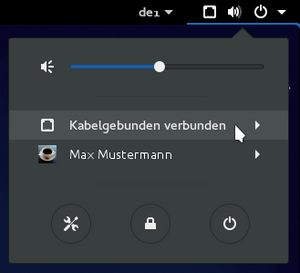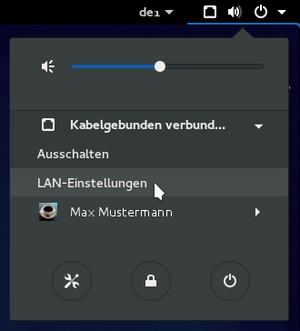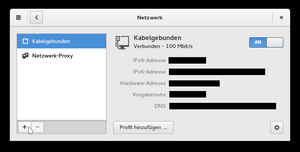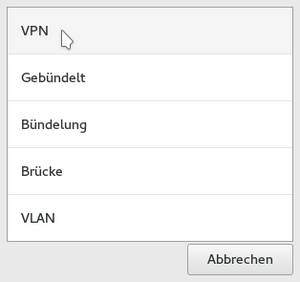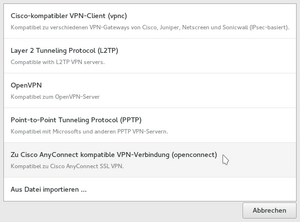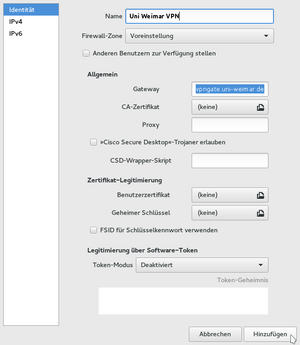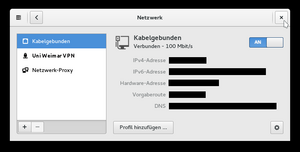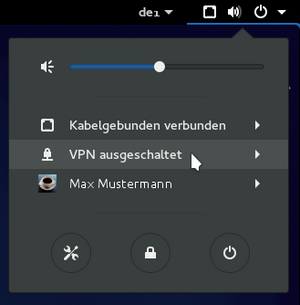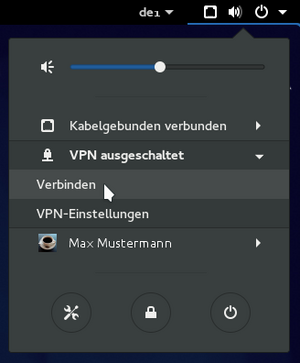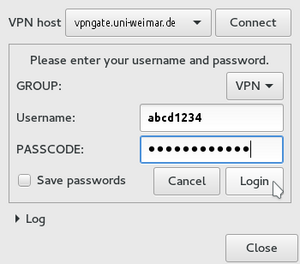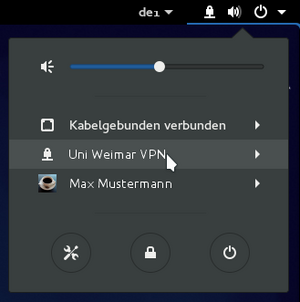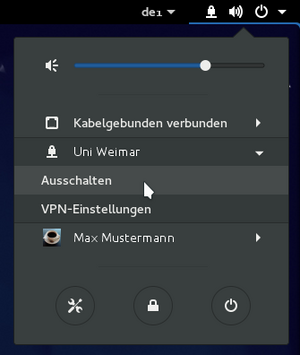Der »Cisco AnyConnect-Client« steht nicht für alle Architekturen, wie z.B. das »Rasberry Pi« zur Verfügung. Daher stellen wir hier zusätzlich die Möglichkeit vor, sich mit dem AnyConnect-kompatiblen »OpenConnect«-Client ins Uni-VPN einzuwählen. Die Anleitung ist jedoch ohne Gewähr.
Installation
Vor der Einrichtung: Abhängigkeiten des »OpenConnect«-Clients prüfen
Stellen Sie zunächst sicher, dass das notwendige Paket »network-manager-openconnect-gnome« installiert ist.
- Unter RedHat-basierten Distributionen (Fedora, CentOS, RHEL) lässt es sich mit folgendem Befehl installieren:
sudo yum install network-manager-openconnect-gnome - Unter Debian-basierten Distributionen (Ubuntu, Linux Mint, Debian) benutzen Sie bitte folgenden Befehl:
sudo apt install network-manager-openconnect-gnome - Unter SuSE (OpenSuSE, SLES, SLED) benutzen Sie bitte folgenden Befehl:
sudo zypper install network-manager-openconnect-gnome
Nach erfolgter Installation sollte es genügen, sich ab- und wieder anzumelden, um die folgenden Schritte ausführen zu können. Falls Sie danach in der Liste der VPN-Verbindungen den Eintrag »Zu Cisco AnyConnect kompatible VPN-Verbindung (openconnect)« nicht finden, ist ein Neustart notwendig.
VPN-Verbindung herstellen
VPN-Verbindung trennen
Diese Anleitung wurde mit freundlicher Genehmigung von Patrice Peterson, IT-Servicezentrum der Martin-Luther-Universität Halle-Wittenberg, übernommen.