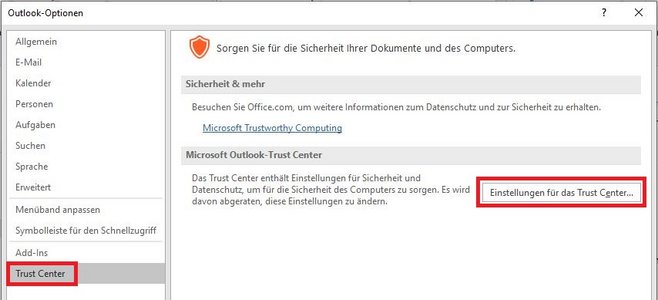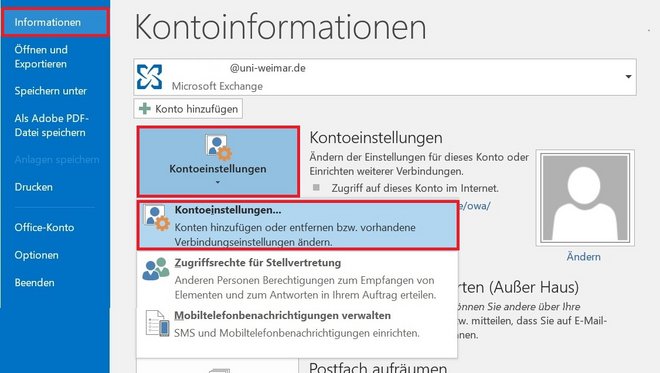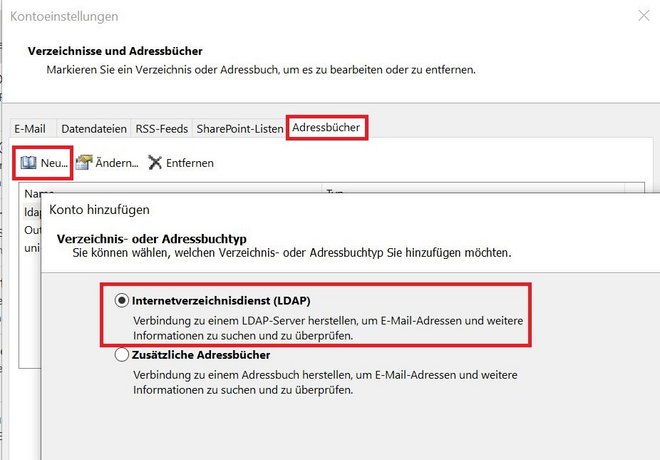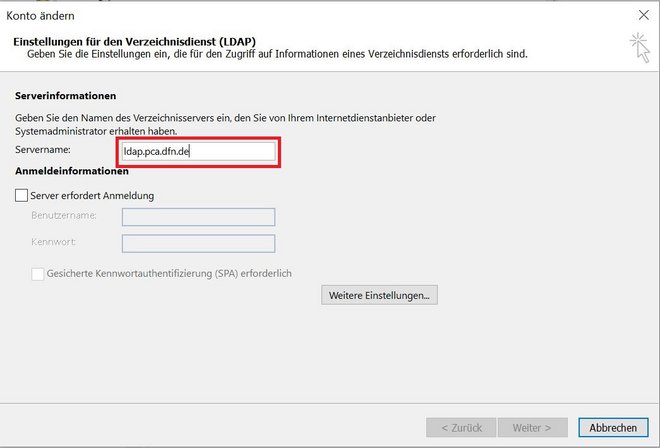Im Folgenden wird beschrieben, wie sie den Standard-E-Mail-Client unserer BSI-konformen ZDM-Clients, MS Outlook konfigurieren, um E-Mails zu signieren und bei Bedarf zu verschlüsseln. Bitte beachten Sie, dass beim Signieren keine besonderen Voraussetzungen bei den E-Mail-Empfangenden benötigt werden. Beim Verschlüsseln müssen die Empfangenden über die gleichen Möglichkeiten verfügen, sprich ebenfalls über ein Nutzerzertifikat verfügen. Für das Versenden einer verschlüsselten E-Mail benötigen Sie zwingend den öffentlichen Schlüssel der jeweils Empfangenden.
Als Voraussetzung für die Outlook-Konfiguration muss zuvor Ihr persönliches Nutzerzertifikat (»Vorname-Nachname... .p12«) in den Windows-Zertifikatsspeicher importiert worden sein (siehe dazu auch Anleitung auf der Seite »Nutzerzertifikat abholen und importieren«).
Anleitung: Signieren von E-Mails
Verschlüsseln von E-Mails
Nach Abschluss der Konfiguration für das Signieren von E-Mails haben Sie zusätzlich die Möglichkeit, Inhalte von E-Mails zu verschlüsseln. Dies ist z.B. sinnvoll, wenn Sie sensible Daten per E-Mail übermitteln möchten. Klicken Sie dafür bei einer neuen E-Mail auf die Schaltfläche »Verschlüsseln«.
Voraussetzung für die Nutzung ist, dass auch die jeweils Empfangenden über ein Nutzerzertifikat verfügen. Zusätzlich benötigen Sie den öffentlichen Schlüssel der Empfangenden. Diesen erhalten sie am einfachsten, wenn Sie sich zuvor von der Person eine signierte E-Mail zusenden lassen.
Einbindung des Verzeichnisdiensts der »DFN-PKI« in Outlook
Nutzende von »DFN-PKI«, die der Veröffentlichung ihres Zertifikates zugestimmt haben, können im öffentlichen LDAP-Verzeichnisdienst der »DFN-PKI« gefunden werden. Es empfiehlt sich diesen im verwendeten E-Mail-Client einzubinden. Im Folgenden ist die Anleitung für Outlook beschrieben.
Weitere Hinweise zur Konfiguration anderer E-Mail-Clients finden Sie bei der TU Dresden in den Themen E-Mail und Zertifikat zum Thema »E-Mail Konfiguration für die Verwendung des DFN PKI LDAP Verzeichnis«.