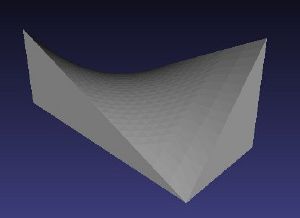In this How-To you will learn how to print a 3d object on the RapMan 3D printer. The printing process can be roughly divided into three steps:
- Design your 3D object
- Convert your 3D object
- Print your converted 3D object
Create your 3D File
Design your 3d objects
When designing objects for printing with a 3D printer you should keep a few things in mind. The following rules only apply to 3D printers working the same way as ours does. Other 3D printers might have other limitations.
- You can't print overhangs steeper than 45 degrees without support material. Generally this is nothing to worry about though support material sometimes can be hard to be removed.
- Thin solid walls must have a specific thickness, currently we are limited to 1mm, 2mm, 3mm... Any x.5mm will result in hollow walls. This is due to our extruder nozzle being 0.5mm in diameter. Above a certain thickness (I think 5mm) any value is possible, so 10.1mm walls will print just fine.
- When parts must fit into each other, design with some tolerance. The value of ~0.5mm seems like a good choice
Choose your material
Choosing the right material (also called filament) to print with is another important thing when designing your object. Different plastics have different properties that might influence your print and each plastic has its own conversion profile. There is a good overview of commonly used materials over at the BfB Wiki. Our default material is PLA and I recommend to stick with it.
Choose your design software
You can use any 3D or CAD Software to design your objects. Due to the countless options you have here it's impossible to give a general recommendation. Nonetheless here are a few choices:
- Google Sketchup is very popular and free of charge (Mac and Linux).
- Blender another popular open source software (Windows, Mac and Linux).
- Cinema 4d, Rhino 3D, Autodesk software (which is free for students) and many more.
- OpenSCAD for those of you who like it more programming like. OpenSCAD is also open source and runs on Windows, Mac and Linux.
Convert your 3D File
Converting your 3D file means:
- Export your object to .stl format
- Convert your .stl file to a file our printer can read
Export the .stl file
Exporting the .stl file is in most packages simply choosing File->Export from the menu and then selecting .stl. If your software doesn't offer this option please refer to its manual or search for help on google which probably will come up with the right solution.
The only important thing you have to do is making sure that the file gets exported with 1 unit as 1mm!
It's wise to use software like Netfabb or Meshlab to check your exported .stl file for the correct size and errors and also do minor tweaks like rotating and scaling.
Convert the .stl file
Converting the .stl file means converting the three dimensional data into a format which the printer understands. We call this format G-code, which is a numerical file format containing all the movement and other control information for the printer. G-code is also used on a number of different machines like computer controlled milling machines or routers. Currently there are two software choices you have.
- Skeinforge, a platform independent software solution
- Axon, which basically is a nice looking interface for Skeinforge but Windows only and somewhat limited
Skeinforge
Skeinforge is at the first sight a weird and scary software with lots of different buttons and input fields. On the upside Skeinforge runs on Windows, Mac and Linux which makes this software our tool of choice. Don't worry there's only a few thing you need to know to be able to export files correctly.
First of all, go and download Skeinforge (Chose the newest package). Skeinforge comes in a .zip file which you have to extract first.
Secondly download the profiles I specially prepared for our printer and materials here. When using PLA (which you probably will because it's awesome) these are all you need to get great prints on our printer.
More to come, it will get interesting now.
Axon
Axon is the official software distributed be Bits from Bytes. Even though Axon is easier to use, I do not recommend to use it since it is outdated. Axon 2 is being developed right now but I would still in any case recommend Skeinforge if you are using any of our standard PLA material.
For the fearless, you find Axon and Axon 2 both here. The download site is a bit confusing and you'll have to click Login first which will log you in as a guest.
Printing your converted 3D object
Before you print
Before touching the printer the first time make sure you have at least once read the manual and have contacted Matthias. A printed version of the manual is somewhere around the printer. Should it not be, go and download it and read it thoroughly.
Before printing you have to check the printer for parts that might have become loose during a previous print and also check that the filament spindle unrolls easily.
Checking the printer and filament spindle
During the printing process screws of moving parts might become loose. Since the whole printer is jerking around sometimes this could be anywhere. Some places you should always check are the screws of the x- and y-stepper motor pulleys and the screws of the extruder gears. Also check if the belts are tight enough. Loose screws of motors and gears will make your print look ugly.
Also don't forget to check that the filament spindle unrolls easily. If this isn't the case the filament might get entangled and you have to manually disentangle it which of course will most likely spoil your print if you notice too late.
Printing
Printing is fairly easy. Copy the G-code file to the sd card, put it into the RapMan controller and power it on. Then select your file and run it. The printer will do stuff now for a while. There's a progress bar on the display which will give you a slight feeling how long you still have to wait. While the printer is working you can watch it, go get a coffee or go somewhere completely else and do whatever you like. In 99% of the cases the print will finish without any problems so you presence is not required. I've run the printer over night a few times but I still recommend to check on it once in a while.
After you print
After your object is printed there are some steps you might want to do:
- Remove the raft
- Remove any excess filament
- Re-drill holes
Removing the raft shouldn't be too hard, use a sharp knife for this task. The extruder leaves some excess filament when it does hard turns or stops for a moment. The excess material creates visible seams on your object. The best way to remove them is to use a knife and cut off anything that's big and comes off easily. Anything else must be sanded. Use sandpaper or the band sander from the workshop. Holes in your object will not have the same exact diameter as in your 3d model. Use the stand drill to re-drill any holes that must have a specific diameter. When using a drill on plastic never use high rpm or else the plastic will melt and destroy your object and possibly the drill bit.
Imagine you created a super cool thing you want to show to your friends. If this is the case be so kind and share it with everyone at thingiverse, which is also a great stop to find random (sometimes more useful than other times) things to print.