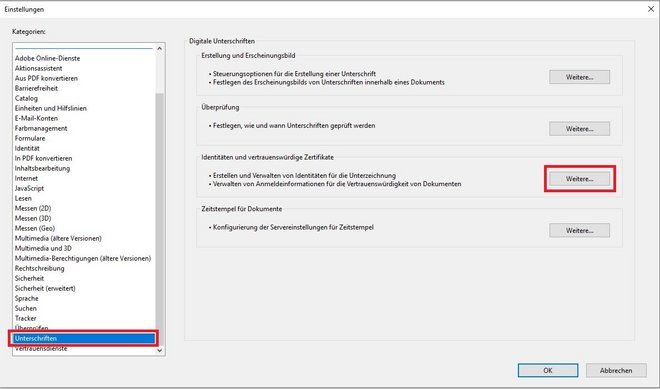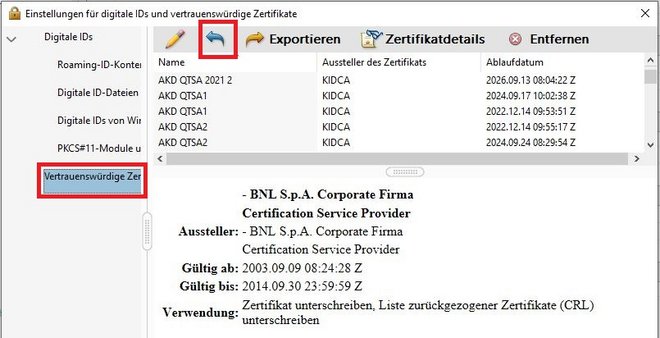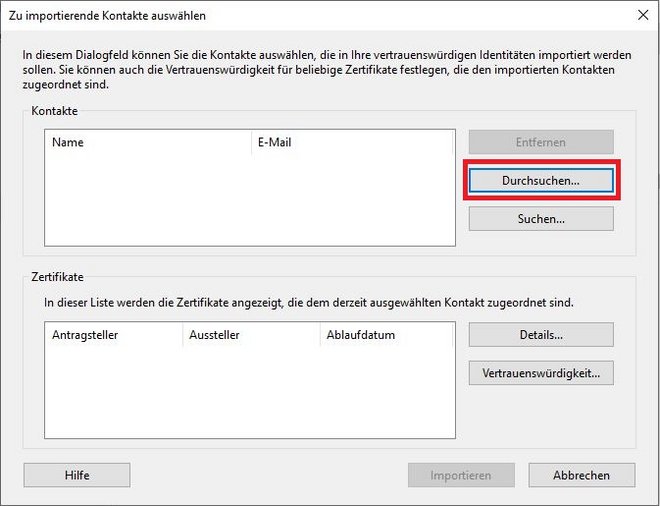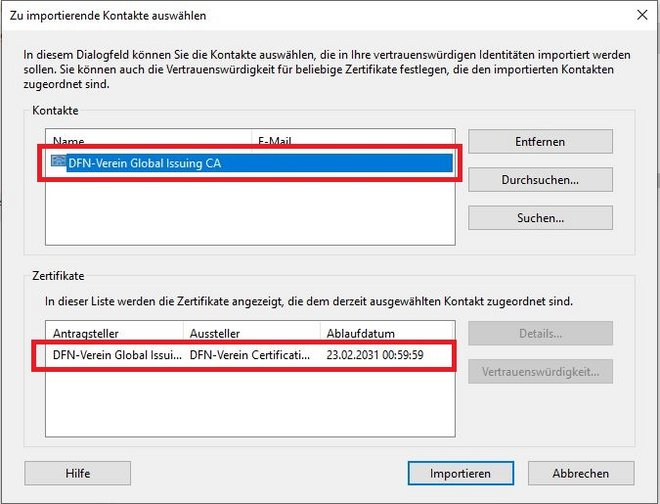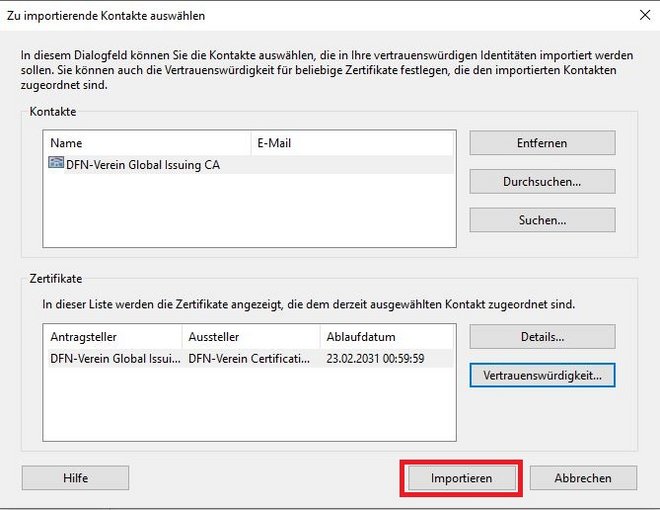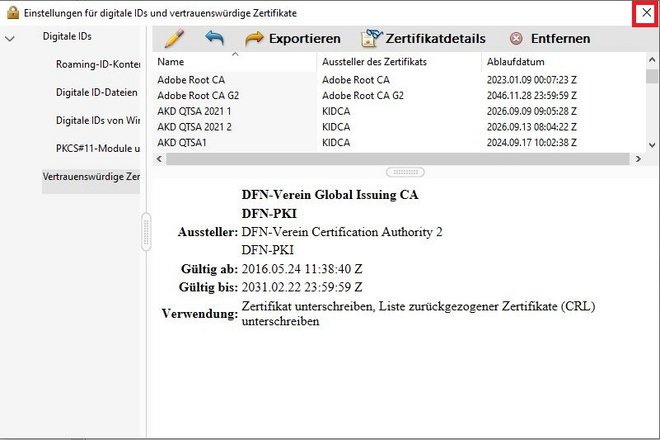with Adobe Acrobat and Adobe Reader
In order for Adobe Acrobat and Adobe Reader to check the validity of electronic signatures in PDF documents, an intermedite certificate must be imported.
Entering the intermediate certificate of the DFN-PKI
Download this here and save it on your system.
Wählen Sie links die Kategorie Vertrauenswürdige Zertifikate aus und klicken Sie dann oben in der Leiste auf das Symbol zum Importieren (blauer Pfeil nach links):