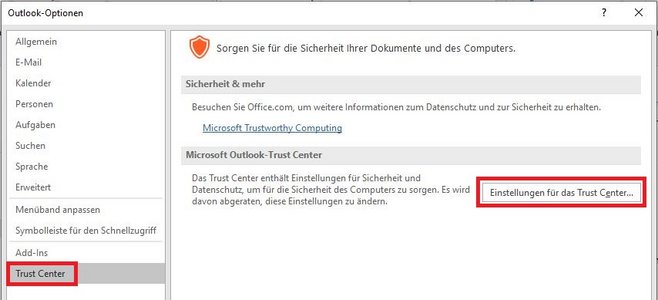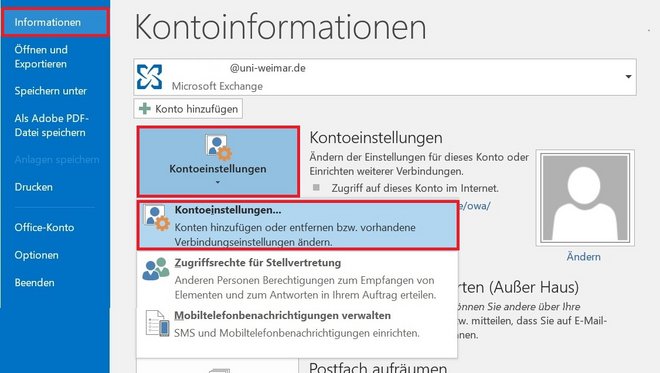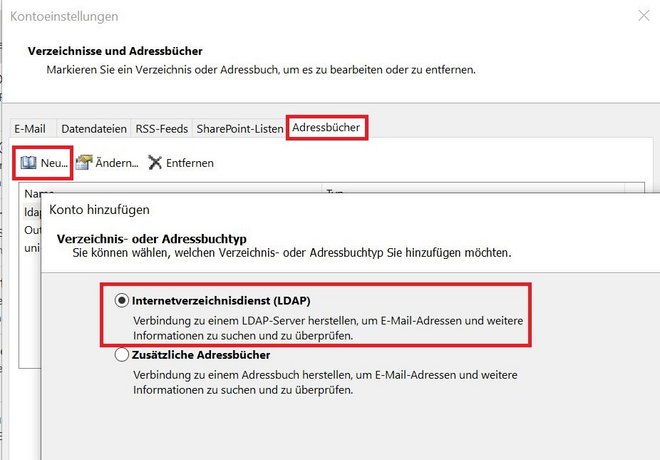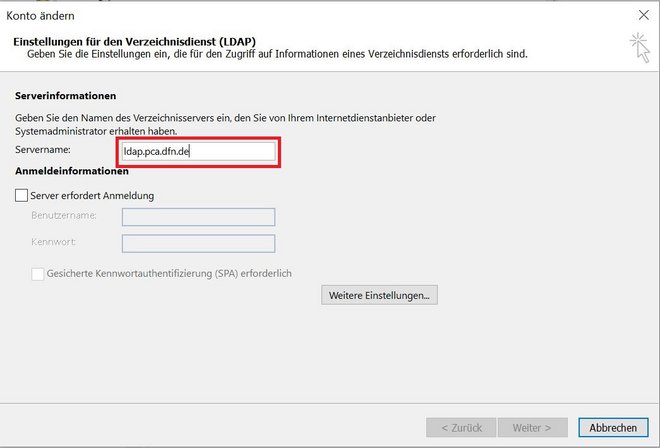The following describes how to configure the standard e-mail client of our BSI-compliant ZDM clients, MS Outlook, to sign e-mails and to encrypt them if required. Please note that when signing, no special requirements are needed from the e-mail recipients. When encrypting, the recipients must have the same possibilities, i.e. they must also have a user certificate. To send an encrypted e-mail, you must have the public key of the recipient.
As a prerequisite for the Outlook configuration, your personal user certificate (»firstname-lastname... .p12«) must have been imported into the Windows certificate store beforehand (see also the instructions on the page »Fetch and import user certificate«).
Instructions: Signing e-mails
Encrypting e-mails
After completing the configuration for signing e-mails, you also have the option of encrypting the contents of e-mails. This is useful, for example, if you want to transmit sensitive data by e-mail. To do this, click on the »Encrypt« button for a new e-mail.
The prerequisite for use is that the respective recipient also has a user certificate. In addition, you need the public key of the recipient. The easiest way to obtain this is to have the person send you a signed e-mail beforehand.
Integration of the directory service of the »DFN-PKI« in Outlook
Users of »DFN-PKI« who have agreed to the publication of their certificate can be found in the public LDAP directory service of »DFN-PKI«. It is advisable to include this in the e-mail client used. The instructions for Outlook are described below.
Further information on the configuration of other e-mail clients can be found at the TU Dresden in the topics e-mail and certificate on the topic »E-mail configuration for the use of the DFN PKI LDAP directory«.